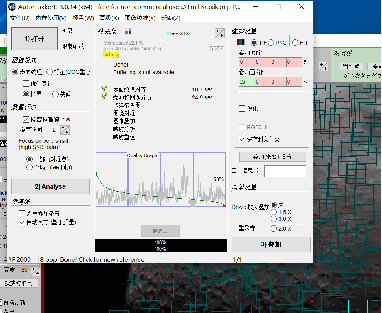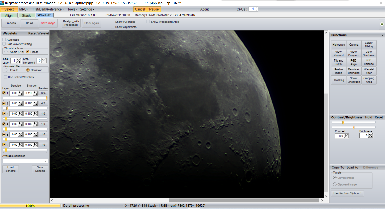Руководство по установке и съемке планетарной камеры

Руководство по установке и съемке планетарной камеры
Руководство по установке и съемке планетарной камеры
Инструкция в основном разделена на 4 части.
Установка драйвера камеры
1. Можно скопировать драйвер камеры с подарочного компакт-диска или загрузить последнюю версию драйвера через официальный сайт SVBONY.
https://www.svbony.com/Support/SoftWare-Driver/
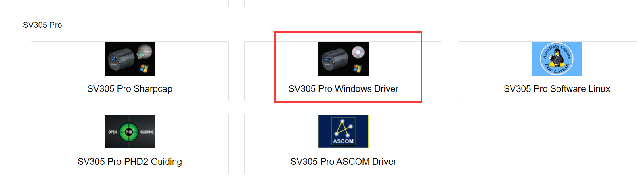
2. Установить драйвер Windows
(1) Дважды щелкнуть пакет установки драйвера, выбрать язык и войти на страницу установки.
(2) Нажать установить и дождать завершения.
(3) Проверить установку драйвера. После завершения установки подключите камеру к USB-порту компьютера через USB-кабель, и камера автоматически распознает его.
(4) Просмотреть статуса камеры в диспетчере устройств.
Комментарии:Не подключить камеру до установки драйвера.
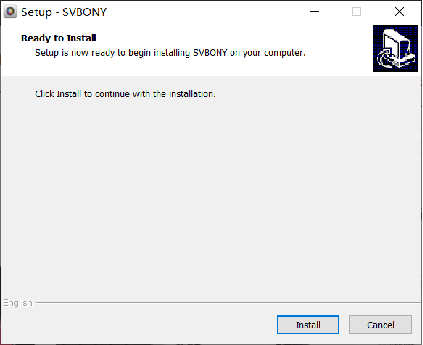
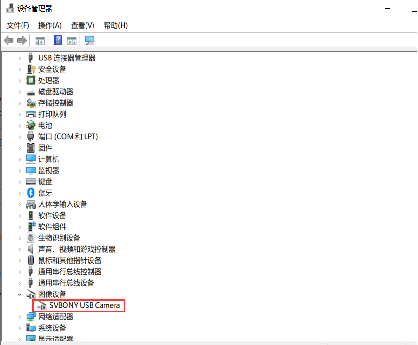
Установка программного обеспечения для съемки
1. Установить программное обеспечение для съемки
(1) Использовать программное обеспечение Sharpcap, чтобы загрузить последнюю версию с официального сайта Sharpcap. (2) Нажать «Установить», указать путь установки (по умолчанию) и закончить установку.
(3) После завершения установки выполнить предварительный тест, открыть программное обеспечение, найти модель камеры Svbony в раскрывающемся меню камеры и нажать «Подключить».
(4) Установить путь к хранилищу для съемки.
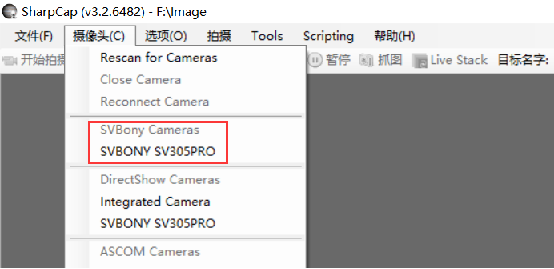
2. Проверить программное обеспечение для съемки
(1) Проверить частоту кадров.
(2) Снять пылезащитный чехол камеры, отрегулировать время экспозиции, интерфейс предварительного просмотра изменится по яркости, что означает, что он работает правильно.
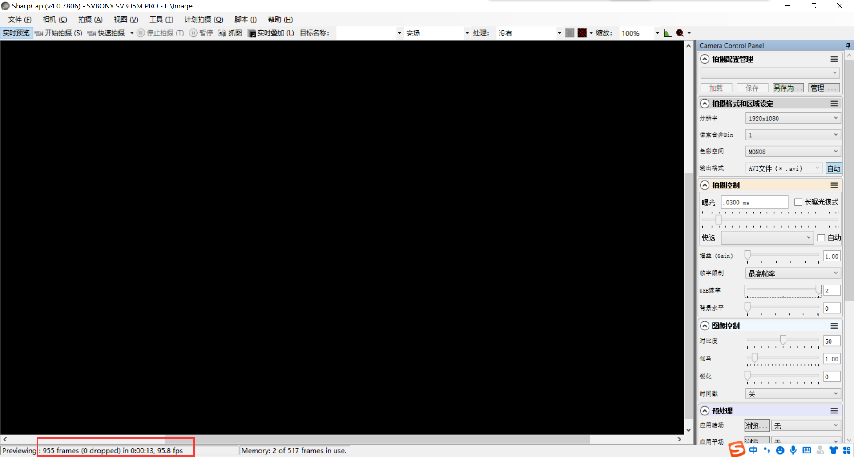
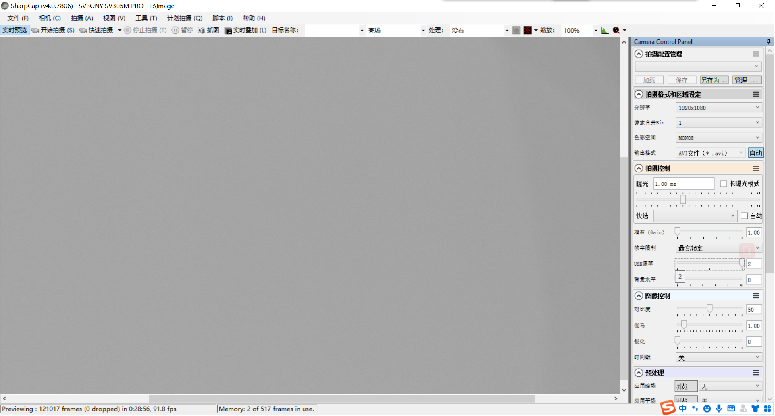
Введение в программное обеспечение для съемки Sharpcap
Если вначале мы не знакомы со съемкой планет, мы можем сначала сделать снимки сцены, ознакомиться с настройками параметров программного обеспечения съемки и попрактиковаться в съемке с телескопами и астрономическими камерами.
Методы съемки камерой и телескопом
1. Подключить камеру к телескопу
(1) Сначала найти цель через окуляр телескопа.
(2) Снять окуляр и зенитную линзу телескопа и установить камеру. (Возможно, рефракторному телескопу потребуется удлинить ствол для лучшей фокусировки)
(3) Подключить USB, убедиться, что нет проблем с подключением камеры к компьютеру.

2. Предварительный просмотр изображения на компьютере
(1) Отрегулировать экспозицию.
(2) Открыть sharpcap, затем отрегулировать время экспозиции, сделать изображение ярким, но не слишком большим, чтобы быть белым.
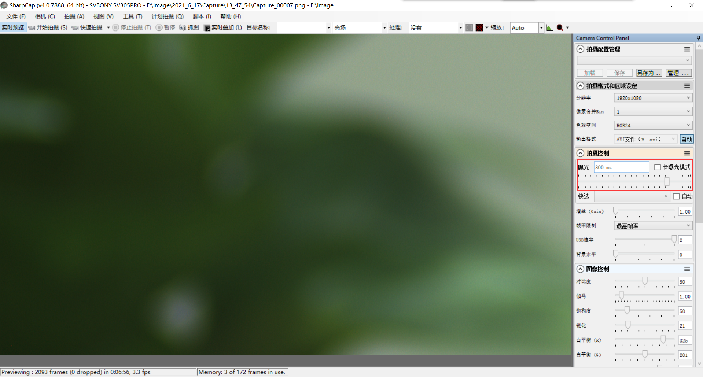
3. Перефокусировать, отрегулировать маховик фокусировки телескопа, чтобы изображение снова стало четким.
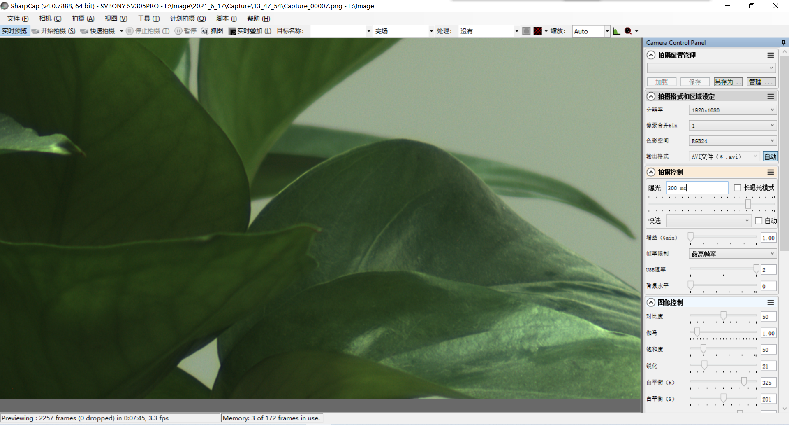
4. Подробные параметры съемки камерой
а: Разрешение: Разрешение имеет несколько предустановленных параметров, можно настроить разрешение. Рекомендуется снимать с максимальным разрешением для первого использования. Более низкое разрешение означает, что считывается только часть изображения (режим ROI), а поле обзора будет сужено.
б: Цветовое пространство: RAW8, RAW12, RGB24, RAW8 и RAW12 выводят исходные черно-белые данные (которые необходимо преобразовать в цвет с помощью Debayer позже), RGB24 может напрямую выводить цветные изображения, но объем данных будет в 3 раза больше, чем в RAW8.
в: Предварительный просмотр цвета: Открыть, слева видеть цветное изображение.
г: Объединение пикселей: «1» означает, что отображается нормальное количество пикселей, а «2» означает, что два соседних пикселя в горизонтальном и вертикальном направлениях объединяются, а количество горизонтальных и вертикальных пикселей становится половиной от исходного числа. Повышается чувствительность камеры. и яркость увеличивается.
д: Выходной формат: Существуют различные форматы фото и видео, и формат AVI обычно используется для съемки видео при съемке планет методом удачной визуализации.
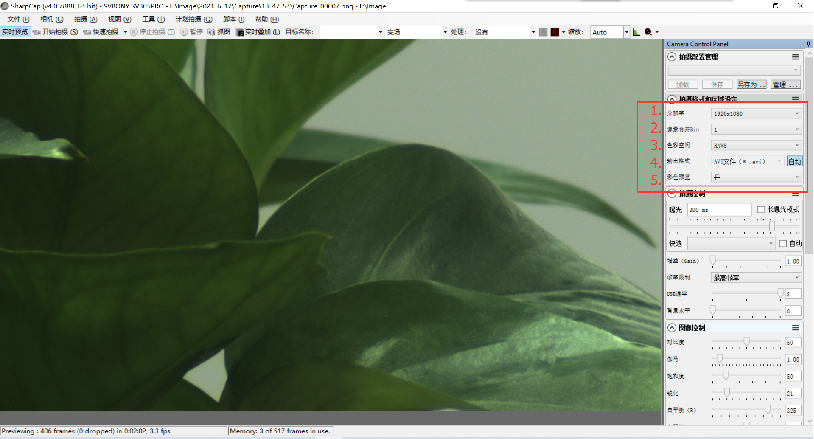
5. Управление камерой
(1) Экспозиция: Она может управлять выдержкой одного кадра камеры (32 мкс - 2000 с). Обычно экспозиция планетарных снимков составляет около 10-50 мс.
(2) Усиление: Подобно ISO SLR, чем ниже коэффициент усиления изображения, тем более деликатное изображение, чем больше динамический диапазон, тем выше усиление изображения, выглядит более снежинками, отношение сигнал / шум уменьшается, но шум чтения будет уменьшен.
(3) Пропускная способность USB: Предел пропускной способности передачи USB, чем больше значение, тем больше занимаемая полоса пропускания и тем выше скорость передачи.
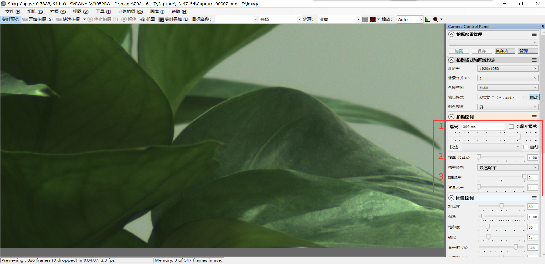
6. Установить параметры съемки
(1) Установить вывод в видеоформат AVI.
(2) Разрешение выбрать максимальное разрешение 1920 * 1080.
(3) Использовать режим RGB24 для съемки цветного видео.
(4) Установить экспозицию 25 мс. Установить усиление на 20.
(5) Установить пропускную способность USB на 2.
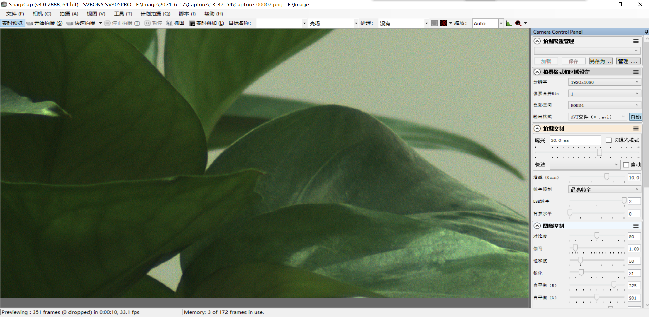
7. Тест камеры съемки в помещении
(1) Нажать кнопку съемки, чтобы стрелять.
(2) Найти кнопку съемки на верхней боковой панели SharpCap и нажать кнопку съемки, чтобы открыть диалоговое окно.
(3) Установить количество кадров или время съемки.
(4) Нажать кнопку камеры.
(5) После съемки видео будет сохранено локально.
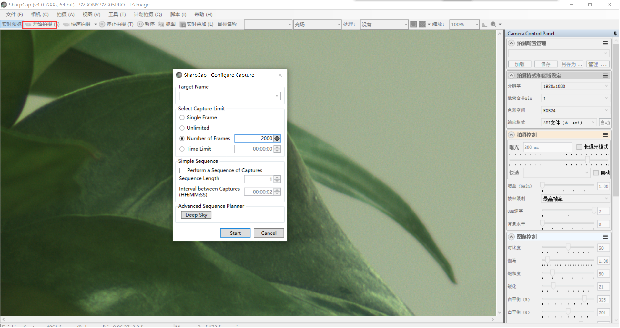
Фактическое введение в съемки
1. Найти цель
Установить астрономическое оборудование и навести на Луну, навести его на Луну, использовать окуляр для однократной фокусировки и включить функцию автоматического слежения.
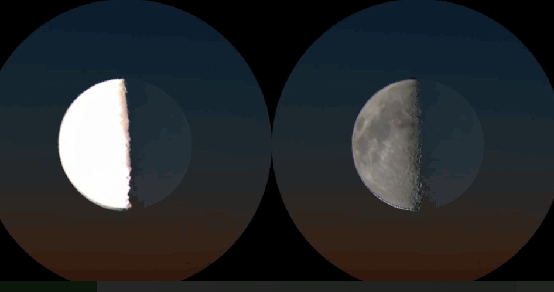
2. Подключить камеру
Подключить камеру к компьютеру, открыть программное обеспечение для съемки, чтобы начать съемку.
3. Отрегулировать экспозицию и грубый фокус
Этот шаг нужен только для того, чтобы приблизительно увидеть поверхность Луны.
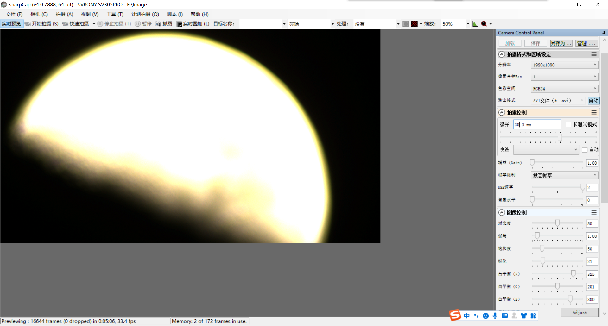
4. Установить на фокус точно
Можно выбрать на границе между светлым и темным или на краю луны. Детали здесь сильно контрастируют, что упрощает определение фокусировки.
5. Отрегулировать экспозицию и усиление
Нужно определять в соответствии с яркостью поверхности Луны, и она не статична. Яркость Луны связана с фазой Луны, высотой лунной поверхности и фокусным отношением телескопа. Согласно опыту, экспозиция, используемая при съемке с прямым фокусом, составляет примерно 5-10 мс или даже меньше с коэффициентом усиления менее 10. Экспозицию и усиление при съемке Габалова можно соответствующим образом увеличить. Основное внимание уделяется увеличению усиления. Рекомендуется, чтобы экспозиция не превышала 20 мсек. Выполнить точную настройку экспозиции и усиления. Обратить внимание на гистограмму и не передержать локально.
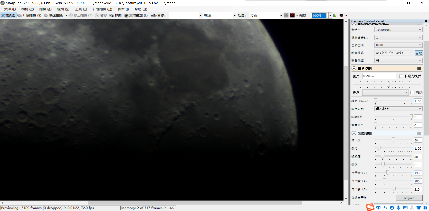
6. Стрелять
Записать 2000-кадровое видео в формате RAW8.
7. Постобработка
(1) Использовать PIPP для предварительной обработки, чтобы найти видеоизображение
(2) Использовать AS!3, чтобы наложить видео, чтобы создать одно изображение с высоким отношением сигнал / шум, а затем использовать Registax6 для повышения резкости и другой обработки.